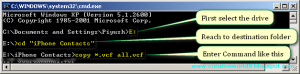Crack e rimozione password Utente di Windows 7, Vista e XP con chiavetta USB
Posted on Ottobre 8, 2012 in the computer-hardware category
In questo articolo vi spiegherò come creare una chiavetta usb BOOTABILE in grado di rimuovere la password agli account di qualsiasi versione di windows XP, WIN SERVER2003 o superiori, VISTA E WIN 7
Creazione Chiavetta USB
1) Scarichiamo il file ZIP da estrarre nella chiavetta:
http://www.strapower.com/blog/uploads/pass-remover.zip
La chiavetta deve essere in FAT32 e formattata.
Una volta scaricato l’ archivio apritelo e copiate tutti i file presenti nello ZIP dentro la chiavetta
Aprite il Prompt dei comandi
(Da Windows):
START---> ESEGUI --->cmd:
Andate nella lettera assegnata dal sistema alla chiavetta:
Esempio:
C:\>f:
F:\>syslinux.exe -ma f:
POI DIGITATE:
F:\>syslinux.exe -ma f:
Aspettate che il comando si carichi e poi chiudete. Avete finito!
Reset della password
Ora passiamo al pc da sbloccare.
Impostiamo il BIOSÂ in modo tale che il computer si avvi andando a leggere per prima l’unita removibile (CHIAVETTA USB F:\>)
PS: Se si può selezionare il dispositivo all’ avvio premendo F12 o F8 potete saltare questo passaggio.
Dopo aver premuto il tasto di accensione premete F2 o altri F- e si aprirà il menù di configurazione del BIOS.
Girate un pò con le freccine (destra e sinistra) e quando trovate l’ elenco dei dispositivi selezionate e spostate la porta USB al primo posto seguendo le indicazioni in basso.
Salviamo le impostazioni andando all’ estrema destra con le frecine e selezioniamo “Exit
saving changes”. Se vi compare una finestra di conferma premete “Yes”.
Aspettate il riavvio del computer e spegnetelo.
Ora inserite la chiavetta e accendetelo, e quando si carica la riga
boot:
scrivete boot nousb (fatelo in fretta perchè se non lo fate parte da solo con le impostazioni sbagliate!). Questo passaggio è molto importante perchè se si preme invio direttamente il processo si bloccherà perchè non riesce a caricare le porte USB.
Aspettate che le scritte sullo schermo si fermino.
Troverete due o più righe simili a queste:
1 : \dev\dev2 100MB BOOT
2 : \dev\dev3 211817MB
Prendete in considerazione la riga che ha i megabyte corrispondenti alla grandezza del vostro harddisk, perchè è li che si trova windows. Copiatene il numero identificativo (ad esempio di queste righe la giusta è la 2) nella riga alla fine dello schermo e premete invio due volte. (PASSAGGIO FACOLTATIVO SE LA PARTIZIONE VIENE CARICATA DAL PROGRAMMA)
Ora dovrete premere invio altre 29 volte (dovrete essere precisi!). (ANCHE QUESTO PASSAGGIO E’ FACOLTATIVO SE IL PROGRAMMA ESEGUE IL LOAD PER CONTO SUO).
Dopo scrivete 1 e premete invio.
Fate di nuovo 1 e invio.
Vi apparirà l’elenco di tutti gli account del computer. Potrebbe succedere che se avete cambiato nome all’ utente esso venga visualizzato col nome originario, quindi non preoccupatevi e usate il nome nell’ elenco.
Ci sarà ora una riga che finisce con [administrator]. Lì accanto scrivete il nome dell’ account che vi interessa (ATTENZIONE ALLE MAIUSCOLE!) e premete invio.
Scrivete 1 e premete invio.
Con felicità leggerete la scritta “Password cleared!”
Ora non resta che uscire:
Scriviamo un punto esclamativo dopo [administrator] e fate invio.
Scrivete q e poi invio.
Scrivete y e invio.
Scrivete n e ancora invio.
Ora avete due possibilità :
1) Spegnere il pc con il tasto di accensione.
2) Riavviare il pc con CTRL+ALT+CANC.
All’ accensione avrete finalmente la soddisfazione di accedere senza nessuna password!!!
Enjoy
Controllo GARANZIA NOKIA tramite IMEI
Posted on Settembre 24, 2012 in the computer-hardware category
Ciao,
oggi vorrei suggerire un link interessante che riguarda il nokia warranty check ossia la possibilità di verificare attraverso la digitazione del codice IMEI se il proprio prodotto è ancora in garanzia presso NOKIA oppure no.
Il LINK si trova qui
Ovviamente per visualizzare il codice l’IMEI composto da 15 cifre, possiamo smontarlo e controllare sotto la batteria, oppure digitare ad esempio *#06# per i modelli più recenti di NOKIA
Enjoy!
Come unire tanti file vCard .vcf in un unico file .vcf per caricarli su GOOGLE CONTACTS – Merge .vcf file
Posted on Agosto 10, 2012 in the Strapower! category
Per eseguire il backup dei nostri contatti telefonici / o per importare i nostri contatti da un dispositivo a un altro dispositivo in genere si utilizza la funzione “vCard”.
Questa funzione consente di creare per ogni singolo contatto presente in rubrica un file con estensione vCard (. vcf files) Esempio: CASA.vcf, LAVORO.vcf,
Infatti quando andremo a lanciare il backup dei nostri contatti in rubrica sul nostro PDA, Smartphone selezionando come tipo di esportazione il formato Vcard tutti i contatti vengono convertiti in singoli ( vcf) .
Se vogliamo importare più di 200 contatti da Outlook / Exchange / vcard mobile a Google Contacts, dovrò importarli a mano uno per uno aprendo di volta in volta il form per l’upload del file..
Farlo 200 volte..diventa un lavoro veramente noioso e seccante.. oltre una grossa perdita di tempo!
Quindi nasce la necessità di creare un unico VCF che contenga tutti e 200 contatti per importarli facilmente in GOOGLE CONTACTS
Così ho trovato una soluzione MANUALE per combinare tutte le vCard (. Vcf file) in una singola vCard (. Vcf file) file.
Passi per l’importazione di massa (Merge / combinare) vCard in un elenco di contatto (Single file. Vcf)
Fase 1. Prima Copiare tutti i file vcf (ESPORTATI CON IL BLUETHOOT O CON IL CAVETTO) in una cartella / directory.
Fase 2. Aprire prompt dei comandi di Windows (Windows + R), e quindi digitare “cmd” per aprire il prompt dei comandi quindi posizionarsi sulla cartella in cui sono memorizzati tutti i file *.vcf (è possibile digitare il comando CD del percorso per raggiungere la destinazione) .
Es: i file vcf si trovano nella cartella denominata “singlevcf” e poi in prompt dei comandi digitare in drive “E”
E:
cd singlevcf
Fase 3 Immettere il seguente comando DOS::
e:\singlevcf> copy *.vcf all.vcf
Step 4. Ora avrete tutti i vostri file con estensione vcf fusi in unico file chiamato: all.vcf nella cartella e:\singlevcf , quindi basterà importare in Google Contacts il file all.vcf appena creato.
Questo file vCard contente tutti gli altri verrà interpretato da Google contatcts e potrete vedere di nuovo i vostri contatti correttamente importati.
Enjoy!
« go back — keep trying »